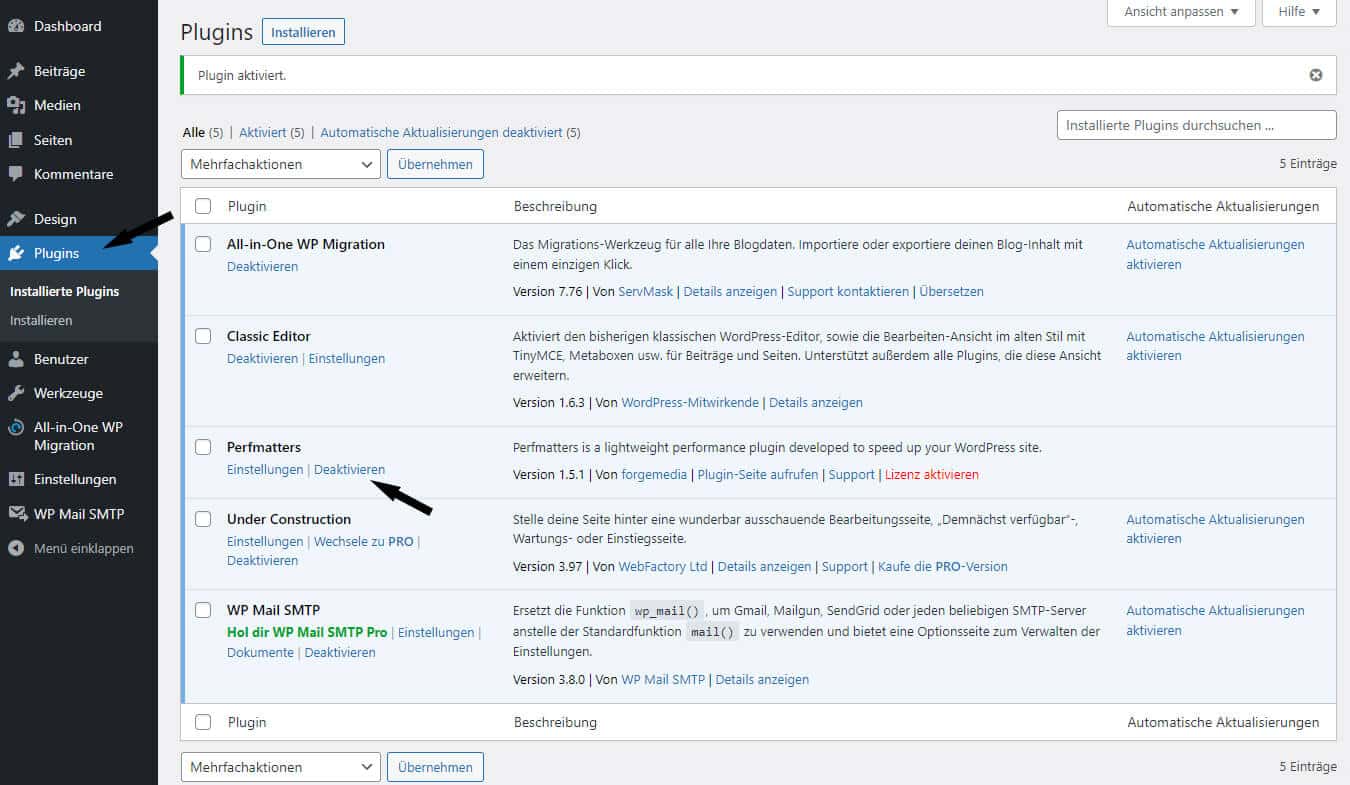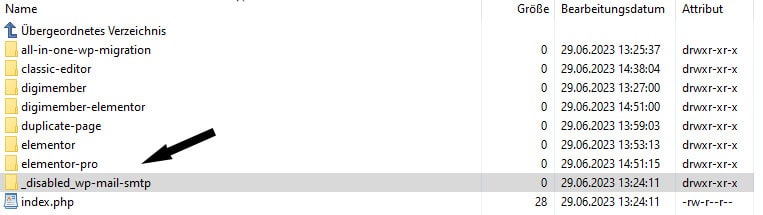Manchmal ist es notwendig, eine installierte WordPress Erweiterung zu deaktivieren. Dies kann zur Fehlersuche oder wegen eines Konflikts mit einem anderen Plugin notwendig sein. Ebenso sinnvoll ist die Deaktivierung eine WordPress Plugin, wenn Sie die Funktionen des Plugins nicht mehr benötigen. Wir zeigen Ihnen wie das WordPress Plugin deaktivieren ganz einfach funktioniert.
WordPress Plugin deaktivieren im Admin Bereich
Der sinnvollste und beste Weg ist die Deaktivierung eines WordPress Plugins über den Admin Bereich.
Rufen Sie dazu die Übersicht aller installierten Plugins auf. Klicken Sie dazu im Menü auf „Plugins“.
Unterhalt jedes Plugins finden Sie einen Link mit der Bezeichnung „Deaktivieren“. Wenn Sie darauf klicken, wird die Erweiterung deaktiviert.
Das Plugin ist nun deaktiviert und hat keinen Einfluss mehr auf Ihre Website.
Sie können es jedoch jederzeit wieder aktivieren, indem Sie den gleichen Prozess durchlaufen und auf „Aktivieren“ klicken. Falls Sie hierbei Hilfe benötigen, dann werden Sie einen Blick in unsere Anleitung „WordPress Plugin aktivieren“.
Bitte beachten Sie, dass das Deaktivieren eines Plugins nur seine Funktionen auf Ihrer Website stoppt. Es entfernt das Plugin nicht vollständig von Ihrer Website. Wenn Sie ein Plugin vollständig entfernen möchten, müssen Sie es nach der Deaktivierung löschen. Dies können Sie tun, indem Sie nach der Deaktivierung des Plugins auf „Löschen“ klicken. Aber seien Sie vorsichtig: Beim Löschen eines Plugins werden in der Regel auch alle zugehörigen Daten entfernt, und dieser Prozess kann nicht rückgängig gemacht werden.
Die Anleitung zum WordPress Plugin deinstallieren finden Sie ebenso bei uns.
WordPress Plugin deaktivieren ohne Admin Zugang
Es kann Situationen geben, in denen Sie keinen Zugang zum WordPress-Admin-Bereich haben, vielleicht aufgrund eines Fehlers oder weil ein bestimmtes Plugin Probleme verursacht. In solchen Fällen können Sie Plugins auch über den FTP-Zugang oder das cPanel deaktivieren.
Hier sind die Schritte, wie Sie dies durchführen können:
WordPress Plugin per FTP deaktivieren
- Schritt 1: Melden Sie sich über einen FTP-Client (wie FileZilla) bei Ihrem Webhosting-Konto an. Den FTP Zugang richten Sie dafür in Ihrem Webhosting Paket ein.
- Schritt 2: Navigieren Sie zum Ordner wp-content/plugins in Ihrer WordPress-Installation.
- Schritt 3: Suchen Sie den Ordner des Plugins, das Sie deaktivieren möchten. Der Ordnername sollte dem Namen des Plugins entsprechen.
- Schritt 4: Benennen Sie den Ordner um, indem Sie ein Suffix hinzufügen, z. B. „_disabled_plugin-name“.
Durch das Umbenennen des Plugin-Ordners kann WordPress das Plugin nicht mehr finden, was dazu führt, dass es deaktiviert wird.

WordPress Plugin per cPanel deaktivieren
- Schritt 1: Loggen Sie sich in Ihr cPanel-Konto ein.
- Schritt 2: Suchen Sie den Dateimanager und öffnen Sie ihn.
- Schritt 3: Navigieren Sie zum Ordner wp-content/plugins.
- Schritt 4: Suchen Sie den Ordner des Plugins, das Sie deaktivieren möchten und benennen Sie diesen um.
Auch hier wird das Plugin beim nächsten Laden der Website deaktiviert, da WordPress es nicht mehr im üblichen Plugin-Ordner finden kann.
Fehlersuche beim Plugin Konflikt
Bitte beachten Sie, dass Sie durch diese Methode alle Plugins gleichzeitig deaktivieren können, wenn Sie den gesamten ‘plugins’-Ordner umbenennen. Sobald Ihre Website wieder läuft, können Sie die Plugins einzeln wieder aktivieren, um herauszufinden, welches das Problem verursacht hat. Um ein Plugin wieder zu aktivieren, entfernen Sie einfach das zuvor hinzugefügte Suffix und stellen Sie den ursprünglichen Namen des Plugin-Ordners wieder her. Dann aktivieren Sie die Plugins nacheinander.
So können Sie in jedem Schritt prüfen welche Erweiterung des Problem verursacht.
Sollten Sie mit Ihrer Website Probleme haben, kann es nicht schaden eine Sicherung anzulegen, falls Sie dies noch nicht gemacht haben. Sie riskieren sonst ggf. einen kompletten Ausfall. Wie die Datensicherung funktioniert, zeigen wir in unserer Anleitung WordPress Backup erstellen. Ebenso hilfreich ist dann die Anleitung WordPress Backup wiederherstellen. Datensicherungen schützen Sie vor langen Ausfällen und sind schnell eingerichtet. Für Firmen und Selbstständige übernehmen wir auch gerne die WordPress Wartung. Scheuchen Sie nicht davor zurück, sich bei uns zu melden!
Sollten Sie überfordert sein, helfen wir gerne kurzfristig. Schreiben Sie uns bitte an oder rufen Sie an.