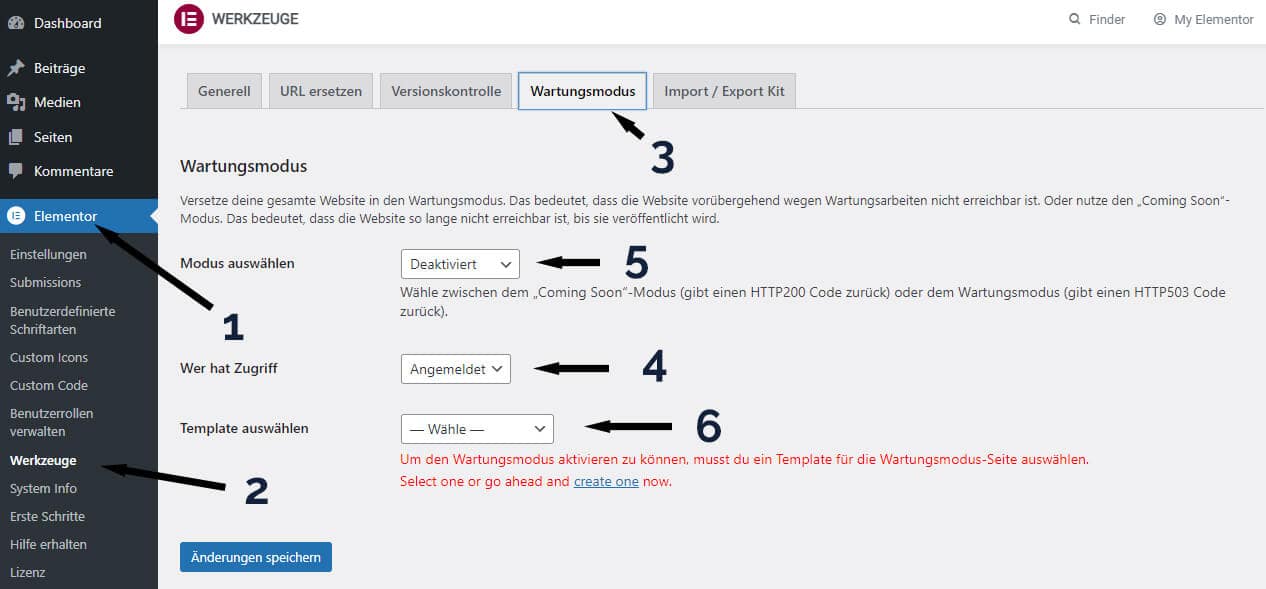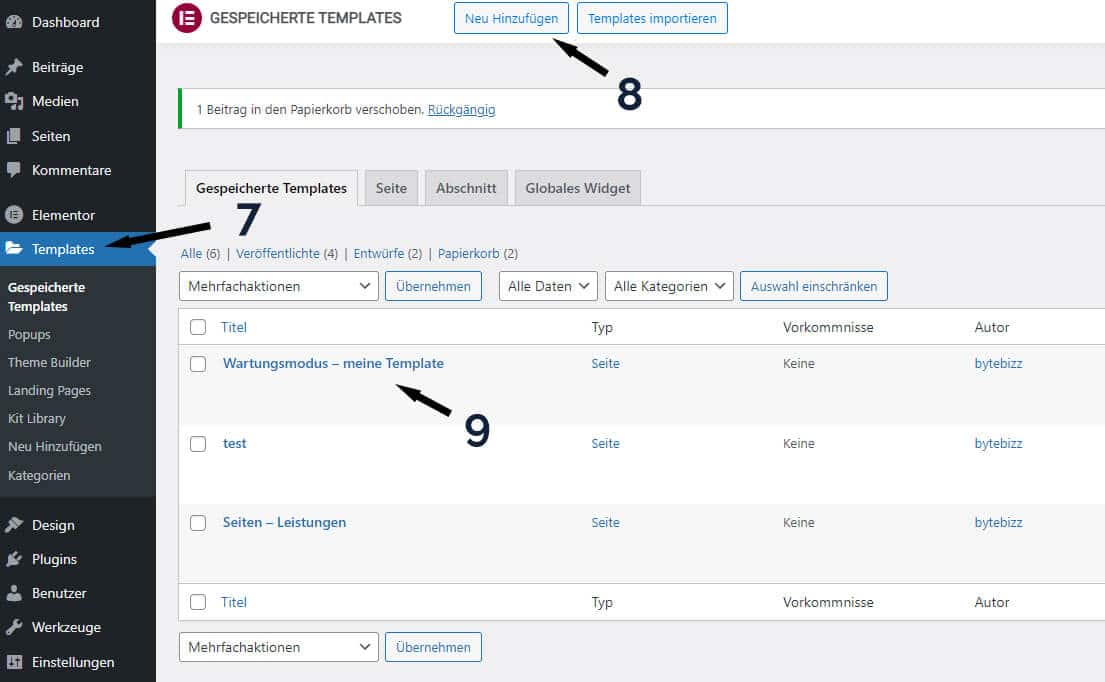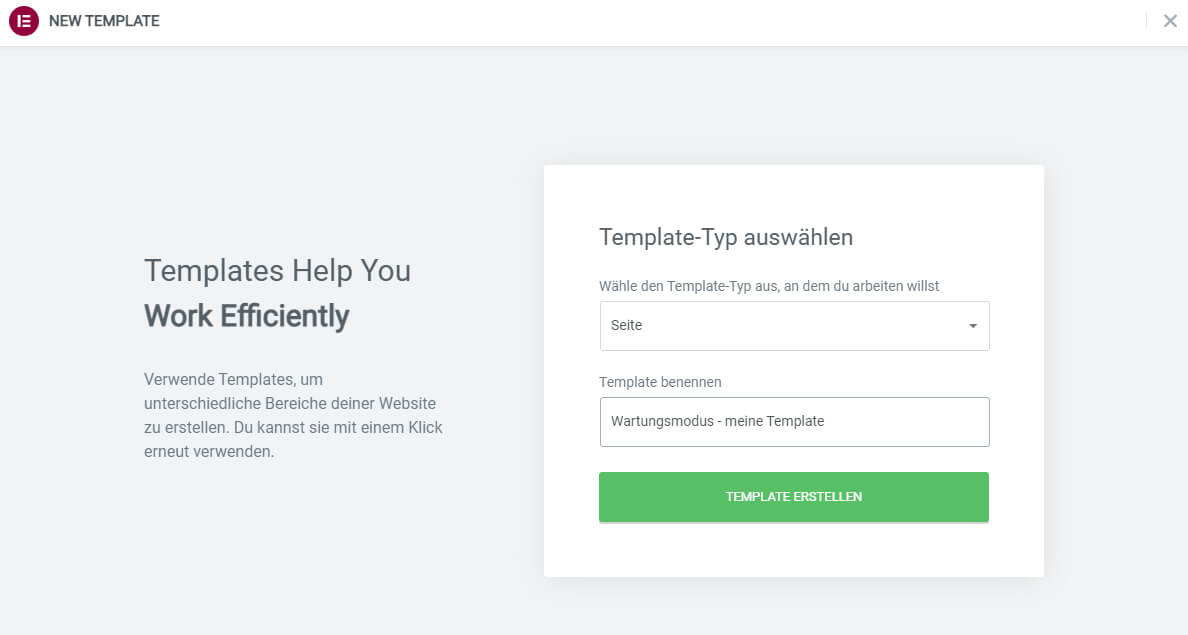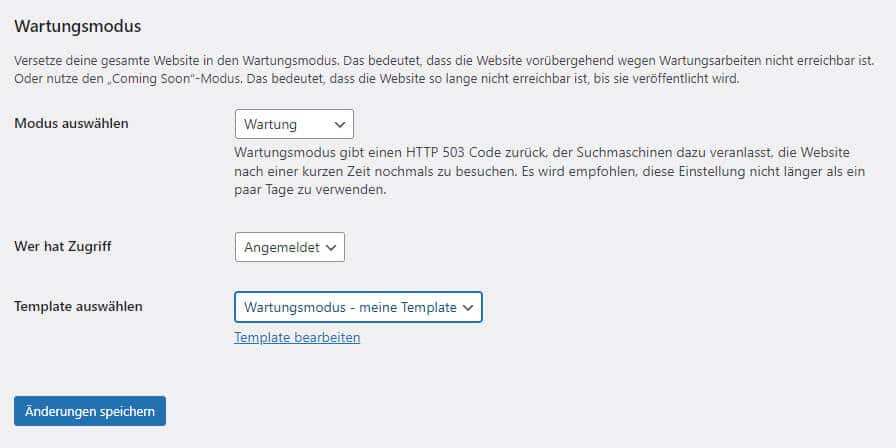Für die Aktivierung des sogenannten Maintenance Mode gibt es verschiedene Möglichkeiten.
Mit dem Elementor Wartungsmodus benötigen Sie kein zusätzliches Plugin und müssen nichts programmieren.
Dieser Artikel ist ein Teil unserem umfangreichen Elementor Tutorial mit Anleitungen und Tipps.
Was ist der Elementor Wartungsmodus?
Wenn Sie an einer Website arbeiten, Aktualisierungen durchführen oder diese neu erstellen, dann können auf den einzelnen Seiten noch kleine Fehler auftreten. Aus diesem Grund macht es Sinn, wenn Ihre Besucher in diesem Moment keinen Zugriff auf die Seiten haben. Deshalb empfehlen wir die Aktivierung des Wartungsmodus, bis Sie fertig sind.
Ist der Wartungsmodus aktiv, haben lediglich Administratoren Zugriff auf die Seiten. Als Administrator können Sie normal und ohne Einschränkungen weiter daran arbeiten. Andere Benutzer werden durch die Wartungsmodus Seite über die Maßnahmen informiert.
Wann sollten Sie den Wartungsmodus aktivieren?
Sie müssen die Seite nicht permanent in den Wartungsmodus versetzen, wenn Sie an der Seite etwas machen. Sollten Sie weitere Unterseiten erstellen, die den Benutzern noch nicht bekannt sind und die noch nicht verlinkt sind, ist der Wartungsmodus nicht unbedingt notwendig.
Sinn macht der Wartungsmodus:
- Bei größeren Änderungen an der Website
- wenn Fehler auftreten und Sie diese beheben
- Sie eine Website komplett neugestalten
In solchen Momenten ist es sinnvoll Ihre Besucher darüber in Kenntnis zu setzen.
Benötigen Sie den Wartungsmodus weil Sie einen Fehler auf der Seite beheben möchten? In unserem Artikel Elementor Probleme widmen wir uns der Thematik Fehlerbehebung intensiver.
Elementor Wartungsmodus aktivieren
Den Elemetor Wartungsmodus können Sie über die Elementor-Werkzeuge aktivieren. Klicken Sie in der Navigation auf „Elementor“ (1), dann auf „Werkzeuge“ (2) und dann auf den Reiter „Wartungsmodus“ (3).
In dieser Ansicht können Sie einstellen wer in dem Modus Zugriff auf Ihre Seiten haben darf (4). Sie können hier individuelle Nutzer festlegen oder allgemein bestimmen, dass jeder angemeldete Benutzer weiterhin Zugriff hat.
Des Weiteren können Sie den Modus „Coming Soon“ oder „Wartungsmodus“ wählen (5). Diese geben an Suchmaschinen-Crawler unterschiedliche http-Status-Codes zurück. Normale Internetnutzer bekommen diese Codes nicht zu sehen. Im Wartungsmodus ist die der http-Status-Code 503 – Service Unavailable. Das bedeutet, dass der Server zu einem späteren Zeitpunkt wieder zur Verfügung steht.
Zu guter Letzt wählen Sie noch ein bestehendes Template aus (6), welches als Wartungsmodus-Seite angezeigt werden soll.
Sollten Sie noch kein Template haben, dann können Sie sich dieses ganz individuell erstellen.
In der Navigation finden Sie den Menüpunkt „Templates“ (7). Nach dem Linksklick öffnet sich eine neue Ansicht und Sie können über „Neu Hinzufügen“ (8) ein neues Template für eine Seite erstellen. Mit einer eindeutigen Bezeichnung finden Sie dieses immer schnell wieder.
Ihr individuelle Wartungstemplate können Sie nach Ihren Wünschen und Anforderungen frei gestalten und jederzeit für den Wartungsmodus nutzen. Wenn Sie alles richtig gemacht haben, sollte es so aussehen:
Nach der Speicherung erscheint Ihr Template, wenn ein Benutzer die Seite aufruft und Sie können weiterhin alle Seiten ohne Stress bearbeiten.
Elementor Wartungsmodus beenden
Den Wartungsmodus können Sie mit wenigen Mausklicks deaktivieren. Wählen Sie dazu im Auswahlmenü „Modus wählen“ (5) den Menüpunkt „Deaktiviert“ und speichern Sie Ihre Änderungen. Das entsprechende Template müssen Sie nicht löschen.
Bei der nächsten Wartung können Sie den Modus dann wieder aktivieren.
Möchten Sie generell mehr zur Nutzung von Templates wissen?
In unserem Artikel Elementor Templates gehen wir ins Detail.
Wartungsmodus mit einem Plugin
Sollte Ihnen der Elementor Wartungsmodus zu kompliziert sein, können Sie auf eines der zahlreichen Maintenance Mode Plugins zurückgreifen. Bei WordPress Installationen ohne Elementor nutzen wir unter anderem Under Construction und WP Maintenance Mode & Coming Soon.
In den kostenlosen Versionen haben Sie allerdings fast keine Möglichkeiten die Wartungsmodus-Seite optisch anzupassen. Wie bei vielen Erweiterungen gibt es allerdings auf Pro Versionen.
Sollte Ihre WordPress Installation im Wartungsmodus verweilen und Sie können diesen nicht beenden, dann hilft Ihnen unser Artikel WordPress bleibt im Wartungsmodus hängen. Das hat mit dem Elementor Wartungsmodus allerdings nichts zu tun. Bei Theme Aktualisierungen und Plugin Updates wird WordPress automatisch in den Wartungsmodus versetzt.
Ansonsten bieten wir gerne unsere Hilfe an, sollte Sie nicht weiterkommen.